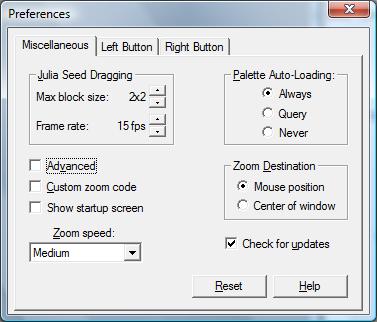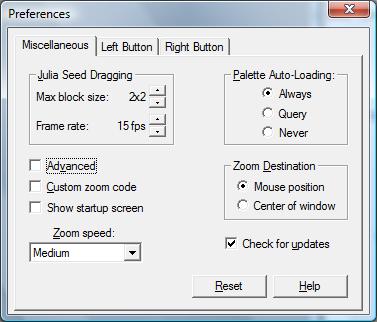Preferences window (Miscellaneous)
The Preferences window is where you adjust the global settings for the program and all fractal windows. The Miscellaneous page contains all the general settings not dealing with the use of mouse buttons.
To open the Preferences window's Miscellaneous page: On the File menu, click Preferences, then click the Miscellaneous tab.
The other tabs are for the left button and right button.
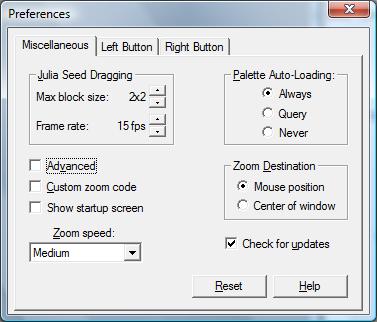
Going from top to bottom the information displayed is:
- The max block size control specifies the maximum block size of pixels to draw when dragging the Julia seed. When drawing fractals, Fractal eXtreme usually starts by drawing 8x8 blocks, then 4x4, then 2x2, and finally 1x1 blocks. Because Julia sets are frequently quite simple, and draw quite quickly, the blocky mode of drawing can be very distracting. Fractal eXtreme may end up drawing 8x8, 4x4, 2x2, and then 1x1 blocks each time you move the mouse, making it hard to see the changes. The default setting of 2x2 blocks means that, when dragging Julia seeds, the block size doesn't go above 2x2, thus minimizing the block size flicker. Lower block sizes are appropriate for fast machines or small Julia windows, where you can get higher quality animations when dragging the Julia seed. However, this may mean that the entire window doesn't have time to get calculated on each frame. Conversely, higher block sizes are appropriate for slow machines or large Julia windows.
- The Frame rate control specifies how quickly (in frames per second) to update a Julia fractal window while dragging the Julia seed around. Lower values update the window less often, which may produce better results on slower machines or large windows. Higher values update the window more often, but require a faster machine or a smaller window to produce a smooth, animated look. Otherwise, only a tiny area (sometimes no area at all) of the window would be updated at a very fast speed. By default, the Julia seed is updated no more than five times a second, so that each Julia set has at least one-fifth of a second to calculate. If you have an extremely fast machine, or a small Julia window, you may want to increase the frame rate, for better animation quality.
- The Palette Auto-Loading setting controls whether the current colour palette should be modified when a new fractal (that has a different colour palette) is created or opened.
- Always -- Use the palette of the opened fractal. All open fractals update using this new palette.
- Query -- Ask you whether to use the palette of the opened fractal or use the existing palette.
- Never -- Use the existing palette for the opened fractal.
- The Advanced control specifies whether to use the Advanced or Simple modes of Fractal eXtreme.
- The Custom zoom code control specifies whether zoom operations use Fractal eXtreme's custom bitmap scaling routines or the system's routines. On some computer systems, the custom routines will be faster, whereas on others, the system scaling routines will be faster. To determine what is best for your computer system, try double-clicking and SHIFT-double-clicking to zoom in and out of a fractal in both settings. Pick the setting that seems smoother and faster to you.
- The Show startup screen control specifies whether to display the startup screen when the program is started. This option is selected by default.
- The Zoom speed control lists the available speed settings that you can use when zooming in or out of a fractal.
- The Zoom Destination control controls the location of a fractal window to zoom into or away from when clicking in it. You can either zoom relative to the position where you clicked or to the center of the fractal window regardless of where you clicked.
- The Check for updates control controls whether Fractal eXtreme automatically checks for updates on the Internet at startup.
- The Reset control can be clicked to restore the current page's settings to their defaults.